recordMyDesktop

![]() ¿Te gustaría hacer un screencast? Si usas Linux podrás usar esta aplicación para hacerlo, te ayudará a hacer una grabación de tu escritorio sin complicaciones, de manera sencillisima, ideal para todas las personas que les gusta subir videos a la web, muy útil para hacer algún tutorial en video y subirlo a paginas especializadas.
¿Te gustaría hacer un screencast? Si usas Linux podrás usar esta aplicación para hacerlo, te ayudará a hacer una grabación de tu escritorio sin complicaciones, de manera sencillisima, ideal para todas las personas que les gusta subir videos a la web, muy útil para hacer algún tutorial en video y subirlo a paginas especializadas.
Descripción
A grandes rasgos, se podría decir que está aplicación captura y convierte en video todo lo que hagas en la pantalla del ordenador, nos da la capacidad de seleccionar si queremos que sólo se capture una ventana especifica, que calidad de audio y video debe tener el archivo final, si se debe seguir al cursor, entre muchas opciones más, siendo las ya comentadas sólo algunas de las principales.
Mini-Tutorial
A continuación se detallará cómo se debe instalar y usar la aplicación "recordMyDesktop". En el apartado de instalación, todo lo que se encuentra escrito con itálicas deberá ser introducido en la "Terminal" además al teclear la palabra "sudo" se nos pedirá introducir la contraseña de usuario, simplemente teclearla para poder seguir.
Instalación
- Descargar el paquete "Source"
- Descargar el paquete "Qt" si usas KDE o el paquete "GTK" si usas GNOME
- Extraer el contenido de los paquetes en el Escritorio
- Instalar las librerías sudo aptitude install libICE-dev libSM-dev libXext-dev libXdamage-dev libXfixes-dev libogg-dev libvorbis-dev libtheora-dev automake python pyqt4-dev-tools libqt4-dev python-gtk2-dev
- Ahora hay que compilar el codigo fuente para esto navegamos hasta los archivos cd Escritorio/recordmydesktop-0.3.8.1/
- Comenzamos con la compilación ./configure ahora tecleamos make por último sudo make install
- Ahora sólo nos queda compilar el "frontend" para eso se debe abrir una nueva "Terminal" y teclear cd Escritorio/qt-recordmydesktop-0.3.8/ si se usa KDE o cd Escritorio/gtk-recordmydesktop-0.3.8/ si se usa GNOME
- Ahora tecleamos ./configure --prefix=/usr/ seguido de make y por último sudo make install
- La aplicación se encuentra instalada, podemos encontrarla en el menú "Multimedia"
Video
Que mejor para explicar el uso de esta aplicación que un screencast  a continuación el vídeo:
a continuación el vídeo:
Descargar qt-recordMyDesktop v0.3.8 ![]()
![]()
![]()
![]()
![]()
![]()
![]()
![]()
![]() (Sólo Usuarios Registrados)
(Sólo Usuarios Registrados)
Descargar gtk-recordMyDesktop v0.3.8 ![]()
![]()
![]()
![]()
![]()
![]()
![]()
![]()
![]() (Sólo Usuarios Registrados)
(Sólo Usuarios Registrados)
Descargar recordMyDesktop v0.3.8.1 ![]() (Sólo Usuarios Registrados)
(Sólo Usuarios Registrados)
Anuncios Google
- Inicie sesión o regístrese para enviar comentarios
- 16336 lecturas

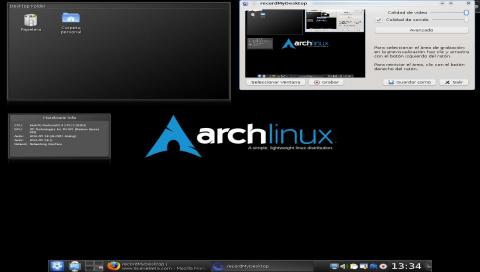
Comentarios
Formato
Bueno, pues esta muy bien, pero resulta que te graba en un formato que es la primera vez que lo veo, me gusta mucho la compresion, y tiene muy buena calidad, pero no es muy conocido, entonces, ¿se puede pasar a un dormato pas normalito (MPEG, DivX, etc.)?
EDITO: He descubierto algo, pero es por linea de comandos, ¿no hay nada para hacerlo graficamente?
"El pueblo no debería temer a sus gobernantes, son los gobernantes los que deberían de temer al pueblo"
Formato Libre
Lo que pasa es que es un formato libre ^_^ ya conoces las filosofias :p
Bueno se me ocurre que podrias usar avidemux (sudo aptitude install avidemux) para pasarlo a otro formato, supongo que linea de comandos te refieres a que estas usando ffmpeg.
También puedes usar winff pero es algo más complejo, si no te resulta avidemux, dime para ponerte lo de winff.
Saludos