Anuncios Google
Artificial Dynamics SafeSpace

Artificial Dynamics SafeSpace ™ es un Software basado en un concepto que si bien no es novedoso, sí que puede considerarse bastante revolucionario. Consiste en crear una "Caja de Arena" (SandBox) de seguridad dentro de nuestro Sistema Operativo, de tal forma que todos los procesos que se lleven a cabo a través de SafeSpace (Espacio Seguro) se harán de forma totalmente virtualizada, evitando así los posibles efectos adversos de ejecutar cualquier tipo de código malicioso. Es un sistema de seguridad único, que podría acabar a la larga por desplazar a los Anti-Virus convencionales.
SafeSpace: Crear un espacio seguro en Windows.
La "Caja de Arena" (SandBox) es un modo de virtualización, dentro del propio Sistema Operativo, que creará un escenario de seguridad (Espacio Seguro o SafeSpace) donde todo código ejecutado se verá limitado a ese único espacio virtual. Los privilegios para internarse en el Sistema Operativo y su estructura se verán totalmente controlados por la aplicación, de tal forma que al cierre de SafeSpace todos los cambios que se hayan efectuado (ya sea en los programas o en los directorios virtualizados) desaparecerán, sin haber afectado en lo más mínimo al Sistema Operativo anfitrión.
Reconozco que al principio me costó entenderlo completamente, y de hecho, aunque ya había testeado la aplicación y había visto lo que hacía y cómo lo hacía, necesité de una explicación en detalle de Niteman. Gracias a eso ahora me veo "un poquito" más capacitado para poder explicarlo yo.
Veamos un ejemplo gráfico:
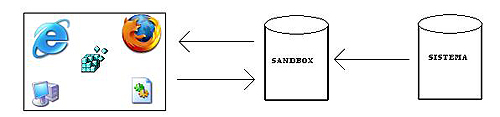
Por un lado tenemos el Sistema Operativo anfitrión (Sistema en la imagen) y por otro lado las aplicaciones (Browsers, Librerías, Registro, etc.), y lo que creará SafeSpace es la "Caja de Arena" (SandBox) intermedia, un escenario virtual donde se emulará la carga de los componentes de Windows (en este caso) necesarios para hacer el intercambio de información con las aplicaciones, de tal forma que todo lo que se ejecute desde la "Caja de Arena", no podrá afectar nunca al Sistema Operativo anfitrión. Será un espacio completamente independiente.
Las ventajas de utilizar una "Caja de Arena" son numerosas:
-
Podremos navegar con total seguridad, ya que todo lo que ocurra a través de los navegadores no saldrá nunca de la "Caja de Arena".
-
Podremos ejecutar aplicaciones de las que dudemos, con total seguridad de no afectar al Sistema Operativo.
-
Podremos hacer pruebas de descargas de sitios "sospechosos" con total confianza.
-
Al cerrar la aplicación todos los cambios (y posibles infecciones) desaparecerán.
-
Estaremos protegidos contra la propagación de Malware en "Hora Cero" (el tiempo que pasa desde que es lanzada una amenaza hasta que las compañías de Anti-Virus ofrecen las vacunas).
-
Una vez finalizada la sesión no quedará rastro alguno de nuestra actividad en el Sistema Operativo.
-
Se impide la efectividad de los "rastreadores de pulsaciones" (Key Loggers) que a veces son indetectables por los Anti-Virus.
-
Podremos cambiar los privilegios de determinados directorios por si decidimos preservar los archivos descargados.
También presenta alguna desventaja menor:
- Como en toda virtualización, algunos procesos se verán ralentizados.
- Se desactivarán -por seguridad- algunos complementos de las aplicaciones (como la imagen del Avatar en Messenger). Podremos modificar estos privilegios antes de lanzar las aplicaciones desde SafeSpace.
SafeSpace: La aplicación.
Una vez instalado SafeSpace, nos mostrará un tutorial de presentación (en inglés) al iniciar la aplicación. Si os parece interesante, os podréis enterar de casi todas las funciones de una forma rápida.
Una vez que el tutorial acaba (8 pantallas con información), la primera pantalla que veremos es Home. Éstas son las opciones:
- Terminate Application: Cerrará toda actividad de la aplicación seleccionada. En la primera pantalla -captura de abajo- se verán todas las aplicaciones en activo. Algunas son procesos internos de Windows, necesarios para la emulación.
- SafeSpace Enabled: Podremos detener o reanudar la actividad de SafeSpace. No detiene la actividad del icono de la bandeja de tareas, que permanecerá con una cruz roja.
- Block Key Loggers: Conecta la protección contra Key Loggers (rastreadores de pulsaciones de teclado).
- Purge SafeSpace: Reinicia SafeSpace desactivando y limpiando toda actividad. Debajo, en la pestaña inferior de la papelera, veremos una opción interesante:
- Purge on Log Off: Conviene tenerla marcada, para que haga la limpieza completa al salir de la aplicación.
- Display Activity: Un menú de estadísticas acumulativas. Como curiosidad se puede consultar, aunque su valor práctico es nulo.
- Help: Archivos de ayuda de SafeSpace (lógicamente en inglés).
- Visit Website: Nos direcciona a la página principal de Artificial Dynamics. En la pestaña inferior tendremos tres opciones más:
- Contact Support: Página de Artificial Dynamics para reportar problemas con SafeSpace.
- Check for Updates: Buscará y actualizará a la última versión de SafeSpace.
- Show Introduction: Vuelve a mostrar el tutorial de inicio.
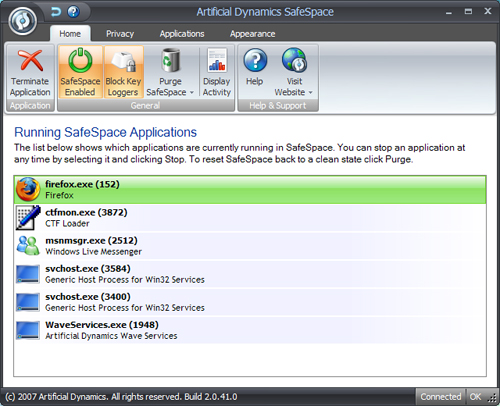
La segunda pantalla es Privacy, y es donde encontraremos las opciones de configuración de los privilegios sobre directorios (virtualizados todos por defecto). Tiene seis opciones:
- Add: Añadir un directorio al listado.
- Remove: Eliminaremos un directorio.
- Virtual: Directorios virtualizados. Este privilegio sólo permitirá crear dentro archivos virtualizados (rodeados de un cuadrado rojo, este efecto diferenciará a estos archivos de los normales sin restricciones).
- Private: Directorios limitados en escritura y lectura, para uso privado.
- Read Only: Directorios con privilegios de lectura exclusivamente.
- Full Control: Directorios sin restricciones de lectura o escritura.
Aparte de estas catalogaciones, SafeSpace decidirá sobre qué directorios (Sistema Operativo y Aplicaciones) elevará las restricciones sin posibilidad de cambios (un candado en el margen derecho nos indicará cuáles son).
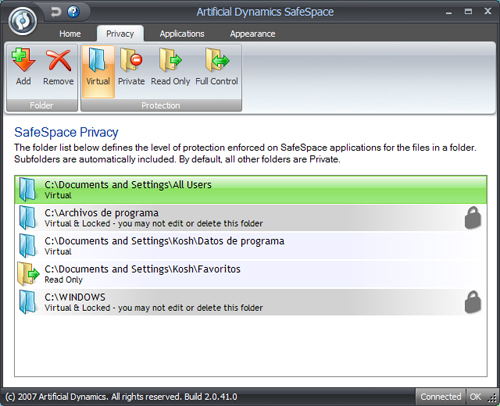
En la siguiente pestaña, Applications, veremos el listado de aplicaciones que se lanzarán por defecto con SafeSpace cuando éste esté en activo. Tiene cinco opciones:
- Add: Añadir aplicaciones al listado por defecto.
- Remove: Eliminará la aplicación seleccionada del listado.
- Launch Selected: Lanzamiento automático de la aplicación seleccionada. En la pestaña inferior tiene dos opciones:
- Launch selected outside SafeSpace: Lanzará la aplicación fuera del entorno de protección de la "Caja de Arena" de SafeSpace. Dicho de otra manera: ejecutará la aplicación desde Windows.
- Launch other application in SafeSpace: Lanzará otra aplicación no listada dentro del entorno de protección de SafeSpace. Abrirá un cuadro de búsqueda.
- SafeSpace Protected: Activará o desactivará la protección de SafeSpace sobre la aplicación seleccionada (pero no la eliminará del listado).
- Low Privileges / Normal: Selección de privilegios mínimos o normales (seleccionar normal para acceder a los complementos de forma total).
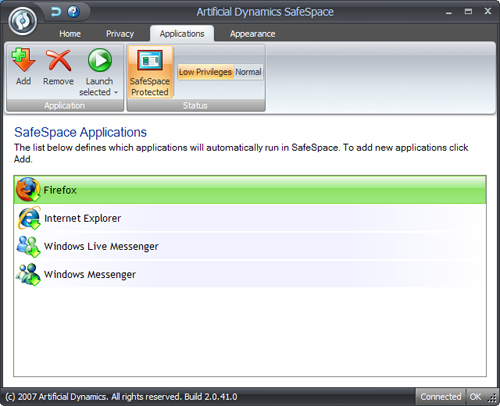
La última pestaña es Appearance, y sólo sirve para seleccionar el color del borde de las ventanas virtualizadas. Esta característica diferenciará las aplicaciones lanzadas dentro de la "Caja de Arena" de las que se ejecutan exteriormente. Por defecto el color es rojo vivo. Podremos elegir entres muchos colores, a gusto del usuario.
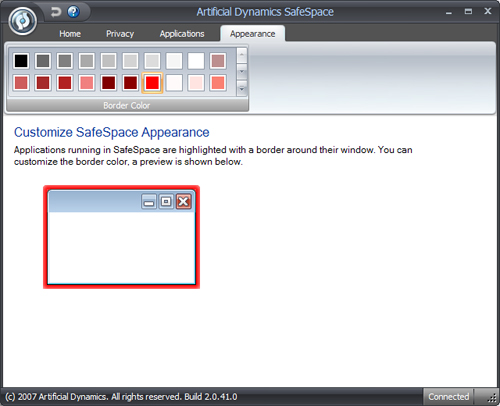
En la captura siguiente se puede observar la diferencia de las ventanas de aplicaciones virtualizadas. El marco rojo indica que están siendo ejecutadas desde SafeSpace.
Descargas Artificial Dynamics SafeSpace
Descargar SafeSpace V2.0.41.0 ![]()
![]() (Sólo Usuarios Registrados)
(Sólo Usuarios Registrados)
Anuncios Google
- Inicie sesión o regístrese para enviar comentarios
- 9674 lecturas

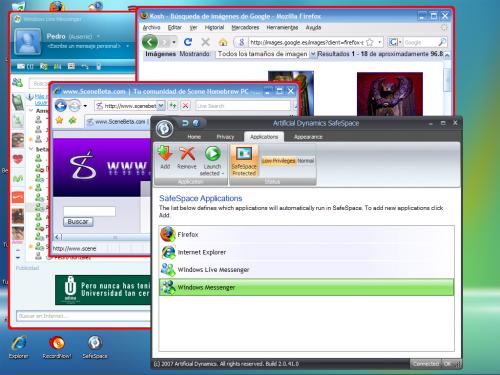
Comentarios
Duda
A ver, que me lo explique alguien, esta aplicacion que hace:
1º: Hace como las maquinas virtuales, guardando los cambios que hayamos seleccionado y luego borrandolos
2º: Haciendo como un "corte en el tiempo" y si por ejemplo iniciamos el programa y abrimos word y escribimos algo y lo guardamos en el escritorio, si despues borramos los cambios, se borra el archivo o sigue ahi
Que alguien me lo aclare, que estoy dudoso
"El pueblo no debería temer a sus gobernantes, son los gobernantes los que deberían de temer al pueblo"
Valla!! esto me suena....
El Windows 7 supuestamente traera este sistema (o parecido, un Hypervisor como esto mas o menos) y supuestamente era una rebolucion en lo que seguridad en windows ofreceria... que decepcion, cuantas ideas mas copiara esta compañia?
La aplicacion me parece de 10.
Saludos!
Mira tiu... No he provado la
Mira tiu... No he provado la aplicación (dudo que lo haga, es demasiado para mi....), pero solo por la noticia te mereces mis 5 estrellas que te doy en forma de Voto ;).
Un currazo, SI SEÑOR.