Anuncios Google
XAMPP instalación y configuración en Windows

![]() Como se sabe XAMPP es una aplicación que incluye la recopilación de herramientas con las cuales se puede crear un servidor casero para alojar sitios web y archivos visibles en cualquier dispositivo con acceso a Internet sin pagar costosos servicios y desde la comodidad de tu hogar u oficina. Para los que no tienen tienen conocimiento a continuación explicaré paso a paso como instalar y configurar lo básico en Windows.
Como se sabe XAMPP es una aplicación que incluye la recopilación de herramientas con las cuales se puede crear un servidor casero para alojar sitios web y archivos visibles en cualquier dispositivo con acceso a Internet sin pagar costosos servicios y desde la comodidad de tu hogar u oficina. Para los que no tienen tienen conocimiento a continuación explicaré paso a paso como instalar y configurar lo básico en Windows.
Instalación
Primero hay que abrir como administrador el instalador, seleccionar el idioma y seguir los pasos hasta la sección de Opciones de Instalación (XAMPP Options), recomiendo no modificar la ruta que viene por defecto que es la raíz del disco duro en uso, pues de esta forma no se requieren permisos adicionales a diferencia de cuando cuando se hace instalación de cualquier otro software en Archivos de programas.
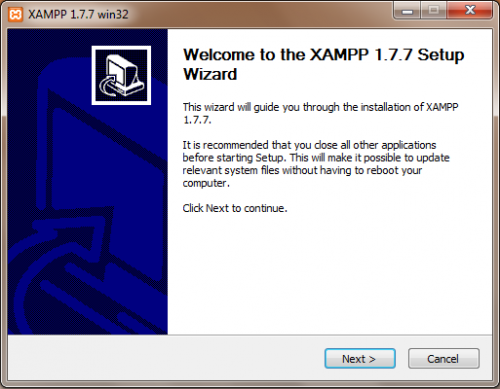
Aquí es donde seleccionaremos si queremos trabajar Apache, MySQL y Filezilla como servicio, en mi caso seleccioné todo pues al tenerlos de este modo es fácil pausar, reiniciar o apagar cada uno desde el administrador de servicios a diferencia de los procesos si llegase a dar un problema, el resto son accesos directos al XAMPP panel desde el cual tendremos control de Apache, MySQL, Filezilla, etc.
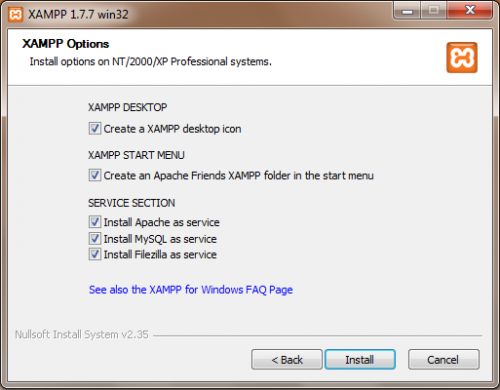
Continuamos los pasos dando clic en Install, aparecerán algunas ventanas CMD incluida la de Firewall en Windows 7 y Vista en donde deberemos permitir el acceso, pues es una aplicación que requerirá permisos de lectura o escritura remota según sea necesario.
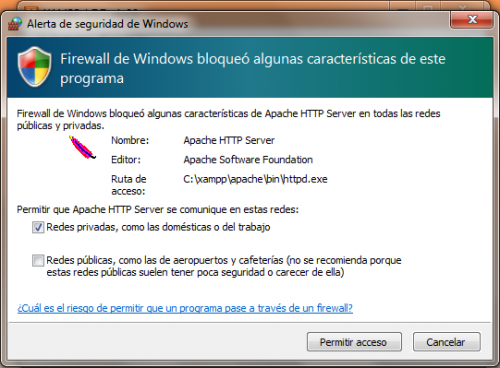
Si todo salio bien en el menú inicio veremos un acceso directo a XAMPP Control Panel que como mencioné anteriormente es desde donde controlaremos todo. Al ejecutarlo debe ser similar a la ventana que se muestra debajo.
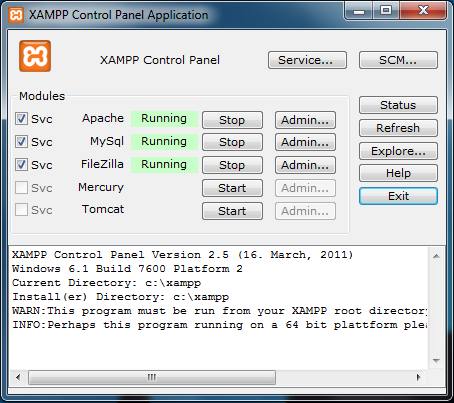
Para comprobar que la instalación fue correcta necesitamos acceder localmente, en este caso al ser un servidor casero y como tenemos acceso a la máquina en la que está instalado este (host) bastará con utilizar la dirección local. Para esto abrimos el navegador de Internet y tecleamos cualquiera de estas direcciones, ambas son válidas:
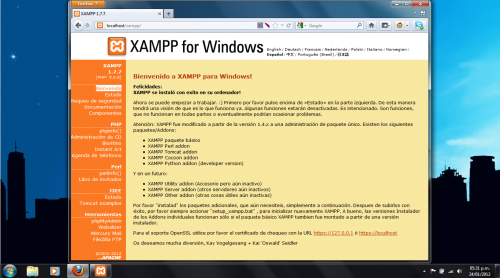 *Tendrá que mostrarnos esa página (clic para ampliar)
*Tendrá que mostrarnos esa página (clic para ampliar)
Configuración
Antes de Instalar o montar cualquier sitio web es necesario realizar los siguientes pasos por seguridad.
Para comenzar entraremos a la dirección localhost/security/index.php, ahí se nos mostrará un listado con lo que hay que arreglar.
Los primeros de la lista se arreglan entrando a la siguiente dirección localhost/security/xamppsecurity.php ahí lo que haremos será introducir las contraseñas para acceder a phpMyAdmin y con el que ingresaremos a la configuración de XAMPP pues las que trae originalmente no son seguras ya que cualquiera que acceda a tu IP podrá tener acceso.
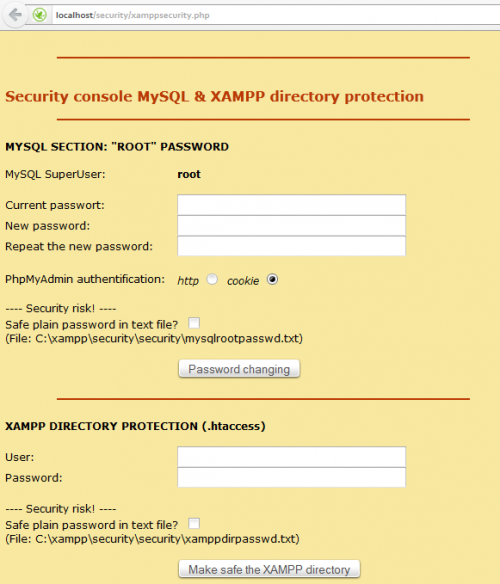
Hecho esto queda configurar el PHP en modo seguro para tener lo básico en funcionamiento, pues el modo no seguro es utilizado comúnmente por desarrolladores. Para esto vamos a la ruta donde se encuentra instalado XAMPP (C:/xampp por defecto) y entramos a la carpeta PHP y editaremos el archivo php.ini.
Buscamos la linea donde se encuentra safe_mode = Off y la cambiamos por safe_mode = On guardamos los cambios.
Ahora para que los cambios surtan efecto hay que reiniciar Apache para esto no es necesario reiniciar el ordenador, bastara con abrir el XAMPP Control Panel y dar clic en el botón “Service...” que se encuentra en la parte superior derecha
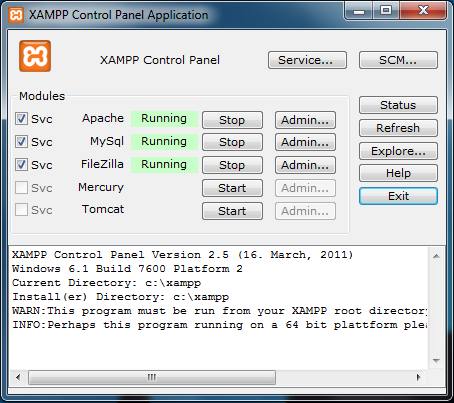
En la ventana de servicios buscamos el que se llama Apache2.2, damos clic derecho y seleccionamos Reiniciar.
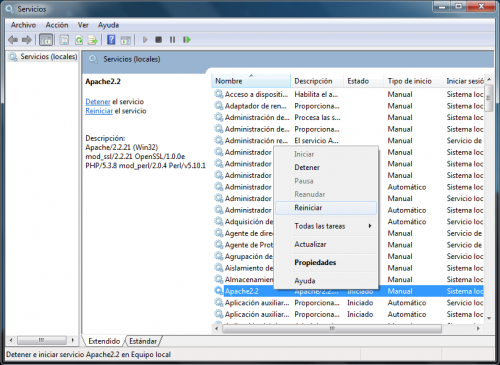
Con esto ya contamos con lo básico para un sitio web y todo lo que coloques en la carpeta htdocs (C:\xampp\htdocs) será visible a través de la web siempre que ingreses tu dirección IP, esta la puedes obtener desde esta página.
Nota: Si utilizas un Router posiblemente tengas que configurarlo para desbloquear el puerto 8080 que es el que permite acceder desde cualquier sitio con conexión a Internet, para esto no dejo tutorial pues para hacerlo varía dependiendo el modelo y marca del router.
Configurar FTP
El FTP o File Transport Protocol es lo que nos permitirá ver, renombrar, agregar o eliminar los archivos que se encuentran en la carpeta del servidor (C:\xampp\htdocs) en cualquier ordenador con acceso a Internet y un programa FTP siempre que contemos con un usuario y una contraseña, en resumen es como acceder a una carpeta de nuestro equipo pero sin estar cerca de este.
Para comenzar, desde el XAMPP Control Panel Iniciamos Filezilla dando clic en el botón start que le corresponde, una vez iniciado pulsaremos el botón Admin...
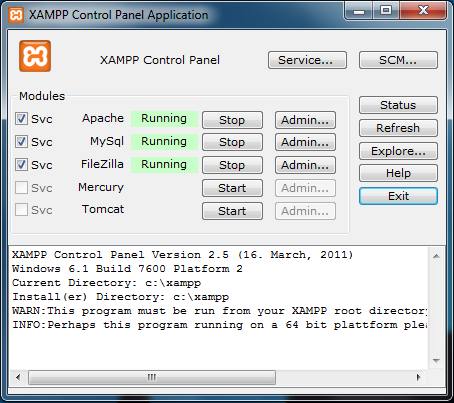
Abrirá una ventana como la que se muestra en la imágen de abajo en la cual tan solo daremos clic en Ok
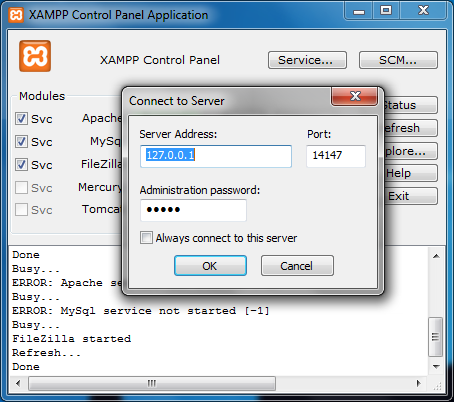
En esta nueva ventana daremos clic en la pestaña Edit y después en Users. Aquí es donde agregaremos, eliminaremos o modificaremos los usuarios con acceso al FTP, también podremos modificar los permisos de las carpetas a las que accederán y también podremos cambiar o crear contraseñas para los usuarios.
Anuncios Google
- Inicie sesión o regístrese para enviar comentarios
- 27012 lecturas

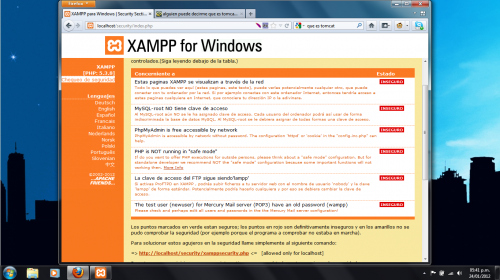
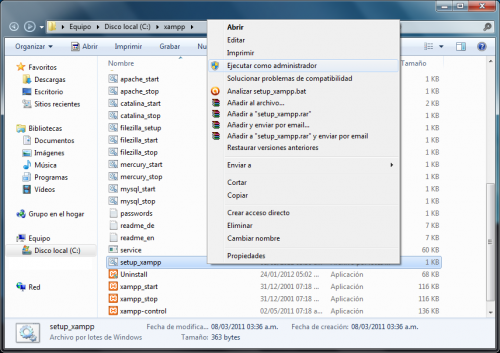
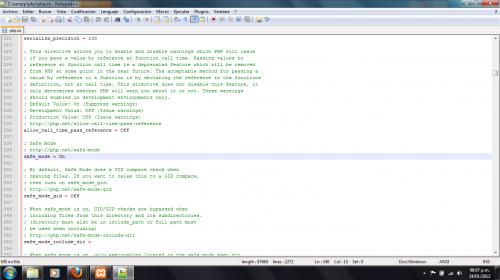
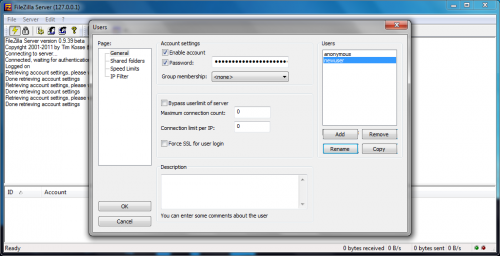
Comentarios
http
Que hacer cuando está desactivado el safe y aún asi no puedes entrar desde otro sitio con http, sino que solo usando https
con estoy puedo crear una
con estoy puedo crear una pagina en internet que termine en .com ??
Mas bien no.
Mas bien no. Lo que hace este programa es recoger un pack (recopilación de programas/servicios) que hacen que tu PC funcione como un servidor (SQL para los registros, FTP para los archivos, HTTP para la configuración de las rutas), yo intenté hacer lo que tú pero para eso necesitas hacer tu IP estática con servicios web (no todos gratuitos) y con subdominios (ej. "dyn-dns.org" "no-ip.com").
Salu2
Ahora desarrollador full-time