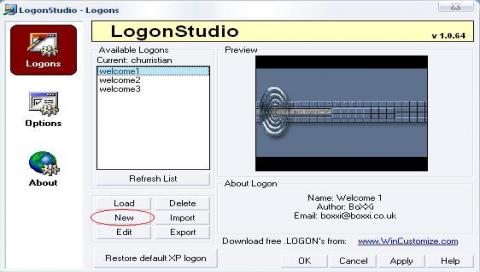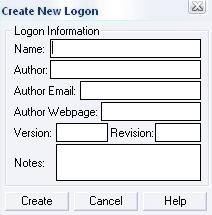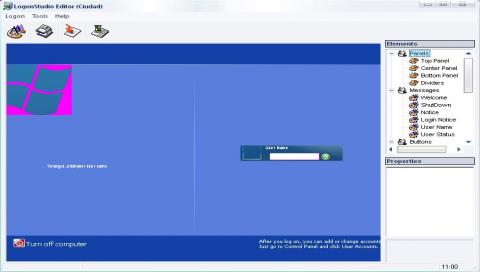Anuncios Google
Logon Studio

Con este tutorial voy a explicar el funcionamiento de este programa para cambiar la pantalla de inicio o de bienvenida de Windows XP. Con ello pretendo que podais saber crear un tema desde cero.
Lo primero será descargarse Logon Studio y tenerlo instalado en nuestro PC.
Abrimos el programa en Mi PC -> Disco local C -> Archivos de programa -> WinCustumize -> LogonStudio. Una vez abierto nos deberá aparecer una cosa así:
Vemos que en la parte inferior hay siete botones:
- Load: Para buscar un tema ya hecho en el PC.
- New: Para crear un nuevo tema.
- Edit: Para editar el tema seleccionado.
- Delete: Para borrar el tema seleccionado.
- Import: Para importar.
- Export: Para exportar.
- Restore default XP logon: Aplica el tema original de Windows.
Nosotros pincharemos sobre New (circulo rojo) y nos aparecerá una nueva ventana.
Aquí daremos nombre a nuestro tema, pondremos el autor (en este caso nosotros) y si queremos la versión, nuestro email, nuestra web (si tenemos), etc.
Una vez hecho esto le damos a "Create", nos aparecerá una ventana de advertencia de que lo tenemos que guardar en una carpeta que ya exista o si no, se nos guardará en la carpeta LogonStudio, le damos a ok y nos aparecerá otra ventana.
Hacer clic para aumentar
En el menú de la derecha nos encontramos con dos apartados: Elements, que son los elementos que se pueden modificar de la pantalla, y Properties, que son las propiedades que tienen los elementos y es donde modificaremos los parámetros. Yo explicaré los más importantes.
Elementos
- Panels: Son los elementos relacionados con la pantalla y las imágenes que aparecen. Se subdivide en:
- Top Panel: es la franja que está en la parte superior.
- Properties: Veremos las más importantes.
- Picture:Podemos elegir una imagen que tengamos guardada en el PC.
- Firts color y Last color: Son los colores que aparecerán en el caso de que no queramos poner una imagen. Si ponemos diferentes colores, nos hará un degradado, si ponemos el mismo color, pondrá el color elegido.
- Height: Es la anchura que queremos para esta franja.
- Properties: Veremos las más importantes.
- Center Panel: Es la imagen central de la pantalla.
- Properties: Veremos las más importantes.
- Picture:Podemos elegir una imagen que tengamos guardada en el PC.
- Firts color y Last color: Son los colores que aparecerán en el caso de que no queramos poner una imagen. Si ponemos diferentes colores, nos hará un degradado, si ponemos el mismo color, pondrá el color elegido.
- Logo Picture: Esta opcion es por si queremos poner una imagen encima de la frase "Haga clic en su nombre para comenzar", frase que luego podremos cambiar.
- Logo/Wellcome: Aquí seleccionaremos la posicion en que queremos la frase y el logo picture en la pantalla.
- Properties: Veremos las más importantes.
- Bottom Panel: Es la franja que esta en la parte inferior.
- Properties: Son las mismas que las del Top Panel, así que no las volveré a explicar.
- Dividers: Son las líneas divisorias que hay.
- Properties: Todas estas lineas divisorias se pueden quitar.
- Top Picture: Es la línea que separa el Top Panel con el Center Panel.
- Bottom Picture: Es la línea divisoria entre el Center Panel y el Bottom Panel.
- Center Picture: Es la línea divisoria que corta por la mitad el Center Panel.
- Properties: Todas estas lineas divisorias se pueden quitar.
- Top Panel: es la franja que está en la parte superior.
- Messages: Son los mensajes que se pueden modificar.
- Wellcome: Esta es la frase de bienvenida.
- Properties:
- Caption: Aquí escribiremos el mensaje que queramos.
- Forecolor: Es el color del texto.
- Font: Es la fuente del texto.
- Shadowcolor: Es el color de la sombra del texto.
- Properties:
- Shutdown: Es el mensaje de apagado del sistema.
- Properties:
- Caption: Aquí escribiremos el mensaje que queramos.
- Forecolor: Es el color del texto.
- Font: Es la fuente del texto.
- Properties:
- Notice: Es el mensaje que nos dice "Puede agregar o cambiar cuentas al iniciar sesión. En Panel de Control, haga clic en Cuentas de Usuario."
- Properties: Son las mismas que las de Shutdown.
- Login Notice: Es el mensaje que dice "Haga clic en su nombre para comenzar"
- Properties: A este mensaje no se le puede cambiar ni la fuente ni el color.
- Caption: Aquí escribiremos el mensaje que queramos.
- Properties: A este mensaje no se le puede cambiar ni la fuente ni el color.
- User Name: Es el nombre de usuario.
- Properties: Evidentemente no se le puede cambiar el mensaje.
- Forecolor: Es el color del texto.
- Font: Es la fuente del texto.
- Properties: Evidentemente no se le puede cambiar el mensaje.
- User Status: Es el estado en que está la cuenta.
- Properties: Aquí tampoco se puede cambiar el mensaje.
- Forecolor: Es el color del texto.
- Font: Es la fuente del texto.
- Properties: Aquí tampoco se puede cambiar el mensaje.
- Wellcome: Esta es la frase de bienvenida.
- Buttons: Son los botones que puedes cambiar. Todos tienen la misma property, la de cambiar la imagen.
- ShutDown: Botón de apagado.
- Go: Botón de acceder a la cuenta.
- Go Selected: Es el botón de acceder a la cuenta cuando esta pulsado.
- Help: Botón de ayuda.
- Help Selected: Boton de ayuda seleccionado.
- UnDock: Desacoplar.
- Pictures: Son las imagenes de la barra de usuario y todos tienen la misma property, la de cambiar la imagen.
- UserIcon: Es la casilla donde se situa la imagen del usuario.
- UserIcon Selected: Es la casilla donde se situa la imagen del usuario cuando está marcada.
- PasswordEdit: Es la barra de la contraseña.
- ScrollBar: Son las imagenes que desplazan los usuarios cuando hay muchos y solo se puede cambiar la imagen.
- ButtonUp: Flecha que desplaza los usuarios hacia abajo, dejando ver los de arriba.
- ButtonDown: El caso contrario al anterior, desplaza los usuarios hacia arriba dejando ver los de abajo.
- Body: Es la barra de desplazamiento.
- User: Con respecto a la barra de usuario.
- User Acount: Cambia lo referente a la vista de la barra de usuario.
- Properties: Pongo los mas importantes.
- Account: Cambia la posicion en pantalla.
- BackColor: Cambia el color de fondo de la barra.
- Properties: Pongo los mas importantes.
- User Acount: Cambia lo referente a la vista de la barra de usuario.
Una vez hechos los cambios oportunos le damos al icono que es guardar.
Si queremos guardar y aplicar los cambios le daremos a . Atención: Este botón te cierra la sesión, pero no pasa nada, puesto que al volver a entrar en la cuenta que estabamos estarán todas las aplicaciones y todo como estaba.
Y ya está, ya tenemos cambiado nuestro tema de inicio de Windows.
Nota: Si por lo que sea habéis guardado el tema sin aplicarlo y queréis seguir modificando, en la pantalla de los siete botones hay que dar a editar.
Nota2: Si queréis enviar un tema a un amigo, tendréis que dar a Exportar y seleccionar una ruta de vuestro PC. Se os creara un archivo que es el que debéis enviar. El que reciba el tema tendrá que tener LogonStudio instalado para poderlo aplicar.
Nota3: Para aplicar un tema que te han enviado, tienes que pinchar en Load y seleccionar la ruta en la que está guardado el archivo.
Este tutorial ha sido creado por churristian8 para www.betascene.com
Saludos!
Anuncios Google
- Inicie sesión o regístrese para enviar comentarios
- 13785 lecturas