Anuncios Google
Tutoriales de OS X - El Dock

![]() En esta nueva entrada de la serie de tutoriales de OS X dejare un poco de lado la continuación del Finder para hacer una introducción breve a lo que es el Dock y con ello sacarle todo el rendimiento a las demas aplicaciones incluido el Finder. El dock es el nombre que recibe la barra visible que va de esquina a esquina en la pantalla de tu Mac, su tarea es facilitarte el acceso a las apps que utilices con frecuencia, si eres un switcher de Windows imagina que el Dock es parecido a la barra de tareas.
En esta nueva entrada de la serie de tutoriales de OS X dejare un poco de lado la continuación del Finder para hacer una introducción breve a lo que es el Dock y con ello sacarle todo el rendimiento a las demas aplicaciones incluido el Finder. El dock es el nombre que recibe la barra visible que va de esquina a esquina en la pantalla de tu Mac, su tarea es facilitarte el acceso a las apps que utilices con frecuencia, si eres un switcher de Windows imagina que el Dock es parecido a la barra de tareas.
Anatomia del Dock
Clic para agrandar
Aplicaciones abiertas: El Dock inserta el icono de un diodo de color azul bajo cada uno de los iconos de las aplicaciones que se encuentran abiertas en cada momento
Truco "activando exposé en el Dock"
Solo mantengan un clic sostenido sobre la aplicación que quieran y les mostrara todas las ventanas de la aplicación, incluso las minimizadas.
Carpetas en el Dock: Por omisión el Dock incluye 2 carpetas que puede que utilices con frecuencia, posteriormente veremos como agregar nuevas carpetas al Dock.
Papelera: Con este icono podrás saber de un vistazo si la Papelera tiene elementos que debes borrar o recuperar, este también se transforma al momento de arrastrar un volumen externo para poder expulsarlo fácilmente
Barra de separación y ajustes del Dock: Finalmente encontramos esta linea que delimita las 2 áreas del Dock las de aplicaciones y la de las carpetas, a la derecha del dock también podrás visualizar las ventanas minimizadas de las aplicaciones. Ademas de esto también podrás modificar el tamaño del Dock y acceder al menú contextual donde encontraras opciones que te permitirán modificar su funcionamiento.
Configurando el Dock
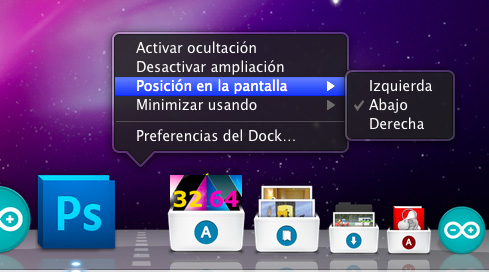
Menú Contextual de la barra de separación
Por defecto, el Dock permanecerá visible en todo momento sobre la parte baja de la pantalla de tu Mac, aun que podría ser incomodo con ciertas aplicaciones. Por esta razón los de Cupertino han introducido un menú contextual al que puedes acceder haciendo clic derecho o control + clic sobre la barra de separación, en el encontramos las siguientes opciones:
Activar ocultación: Por omisión, el Dock permanece
constantemente visible. Sin embargo esto es igual a un desperdicio de
pantalla aun mas para usuarios con MacBook sin pantallas retina y también resulta un poco incomodo, Para no complicarnos demasiado esta la
combinación de teclas comando + opción + D
Activar ampliación: Este ajuste es muy util para los que tenemos muchas aplicaciones en el Dock, pues resalta momentáneamente el icono donde se encuentra el cursor, el tamaño es ajustable en las preferencias del Dock
Posición en Pantalla: Derecha, izquierda y Abajo
Minimizar usando: Aladino o Escala
Truco efecto "Suck" en el Dock
Por defecto OS X tiene el efecto Aladino establecido en el dock, también disponemos del efecto escala, pero hay un tercero en discordia oculto en las preferencias del Dock para activarlo usaremos los siguientes comandos en terminal
defaults write com.apple.dock mineffect suck
Killall DockSon 2 lineas diferentes una activa el efecto y la otra reinicia al Dock para que surta efecto.

Animación realizada con LICEcap.
Preferencias del Dock: Ademas de poder hacer todo lo anterior en el panel de preferencias de Dock encontramos unas pocas cosas extras como Minimizar Ventanas en el icono de la aplicación es muy útil, si queremos mantener el Dock "limpio"
Truco "Dock en 2D"
Si lo que quieres es personalizar tu dock al estilo Tiger, hay un par de comandos en terminal que te van a ayudar, para mostrar el dock de una manera mas tradicional.
defaults write com.apple.dock no-glass -boolean YES Killall DOck
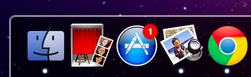
El resultado del commando
Regresando al Dock en 3D es muy fácil, solo haremos una variante del comando anterior
defaults write com.apple.dock no-glass -boolean YES Killall Dock
Características del Dock
Cuenta con muchas características importantes como sus menús contextuales, agregar o quitar elementos y por supuesto carpetas en el Dock
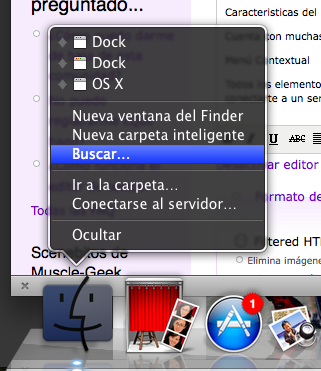
Menú contextual del Finder
Menú Contextual
Todos los elementos del Dock tienen un menú contextual cuyas opciones nos permitirán hacer determinadas acciones, como por ejemplo traer a primer plano documentos de una aplicación, conectarte a un servidor o iniciar una búsqueda en el Finder. Alguna de las opciones mas comunes son Abrir al iniciar sesión y eliminar del Dock
Modificar el tamaño y el orden de los iconos
Pon el cursor en la barra de separación entre aplicaciones y carpetas pulsa el botón del mouse o trackpad y arrastralo hacia arriba o abajo para ajustar el tamaño al gusto. Para el orden de los iconos sitúa te en el icono que desees mover da clic sostenido sobre el y enseguida arrastralo a la posición que desees.
Truco Ocultando todo lo demas
Este truco es una tanto especial ya que nos ayuda a no distraernos de otras aplicaciones, como por ejemplo cuando redacto una noticia para scenebeta uso Firefox y en Chrome tengo facebook pues con este truco ya no me distraigo porque oculta todas las demás aplicaciones y ni si quiera en expose la muestra
defaults write com.apple.dock single-app -bool true Killall Dock
Ahora que si no queremos usar el comando en terminal solo bastará con la combinación de teclas
comando + opción + clic
Añadir nuevos iconos
Para añadir nuevos iconos de aplicaciones, arrastralos sobre la zona de la izquierda de la barra de separación, si es una aplicación que este abierta accede a su menú contextual y elige la opción de mantener en el Dock. Para añadir carpetas o documentos hazlo sobre la parte derecha del Dock.
Truco Agregar un espacio vacío al Dock
Este truco nos servirá para tener un Dock mejor organizado por defecto el dock no nos deja crear separadores para eso tenemos un par de comandos en el terminal, uno para la parte de aplicaciones y otro para la parte de carpetas y documentos
defaults write com.apple.dock persistent-apps -array-add '{tile-data={}; tile-type="spacer-tile";}' Killall Dock
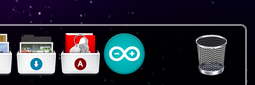
separador en la sección de documentos
Este es para la parte de documentos y carpetas como lo muestra la imagen
defaults write com.apple.dock persistent-others -array-add '{tile-data={}; tile-type="spacer-tile";}' Killall Dock
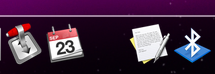
separador en la sección de aplicaciones
Recuerden que todo comando va seguido de "Killall Dock" para reiniciar y se ejecuta en 2 lineas diferentes de terminal solo copien y peguen. Para eliminar un espacio vacío aplica lo mismo que la siguiente sección.
Eliminar Iconos
Ubica el cursor sobre el icono que desees eliminar y arrastralo hacia afuera del dock, aparecerá una pequeña nube y suelta el icono entonces habrá desaparecido, esto no significa que lo hayas eliminado de tu Mac solo del Dock este seguira en su ubicación original. También puedes hacerlo con el menú contextual eligiendo la opción Eliminar del Dock
Carpetas del Dock
Cuando tenemos carpetas en el dock podemos elegir a traves del menú contextual el tipo de visualización que nos guste o convenga. En este menú también podremos indicar el orden de listado de los contenidos ya sea nombre, fecha de inclusión, fecha de modificación, fecha de creación ó tipo de documento
Carpetas y las Pilas
Estas son 2 opciones del menu contextual de las carpetas, te permitira seleccionar el tipo de icono que se mostrara en el Dock. Carpeta solo mostrara la carpeta estándar y pila mostrara un conjunto de iconos agrupados en el Dock
Truco "Efecto de caja en el Dock"
Con las pilas podemos hacer un pequeño efecto visual haciendo parecer que nuestras aplicaciones o documentos esten en una caja solo descargamos los iconos y los arrastramos a la carpeta que tengamos en el dock y enseguida dará ese efecto como de caja.
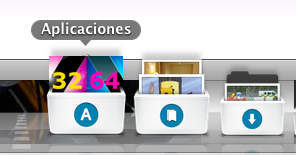
Stacks en OS X
Descargar Stacks ![]() (Sólo Usuarios Registrados).
(Sólo Usuarios Registrados).
Modos de visualización
Existen tres tipos de visualización los cuales podremos acceder a traves del menú contextual cada uno con características especiales y algunos mas eficientes que otros.
El modo abanico: Este modo de visualización fue introducido en OS X 10.5 forma un arco en la pantalla para mostrar iconos y nombres de los elementos de la carpeta. Se da el caso de que la carpeta tenga un numero mayor al que se puede visualizar, este modo añadirá un icono con la cantidad de elementos restantes y al hacer clic abrirá una ventana en el Finder
El modo retícula: Al hacer clic en la carpeta veremos una ventana en el que mostrara todo el contenido de la carpeta, es muy funcional sobretodo para acceder a elementos donde el icono nos proporciona mas información, una novedad introducida en 10.6 fue navegar en carpetas anidadas sin salir del modo retícula.
El modo Lista: Este modo es recomendable cuando tenemos muchos documentos y es mas fácil encontralo en modo jerárquico.
Nota: En OS X 10.8 ya se tiene quick look en estos modos de visualización solo opriman barras espaciadora para activarlo.
Truco" Jugando con las posiciones del Dock"
El Dock de OS X es muy estático a simple vista pero ya hemos visto muchos trucos con el que se puede personalizar de manera fácil y de manera comando bueno este es el ultimo truco del tutorial y se trata de que el Dock no este siempre centrado
defaults write com.apple.dock pinning UBICACION Donde ubicacion es start: Izquierda o arriba si es que lo tienes en un lateral middle: Centrado end: derecha o abajo si es que lo tienes en un lateral Seguido del comando Killall Dock Nos quedaria algo asi si es que quiero el dock en la parte derecha defaults write com.apple.dock pinning end Killall Dock
Bueno aquí termina otro tutorial de esta serie espero les haya gustado, no olviden en comentar, preguntar y votar y esperen a la próxima entrega de tutoriales de OS X.
Anuncios Google
- Inicie sesión o regístrese para enviar comentarios
- 4643 lecturas

