Anuncios Google
Tutoriales de OS X - Aspectos básicos del Finder (Parte I)

![]() OS X es el sistema operativo estrella de Apple junto con el ya famoso iOS, en el se incorporan un conjunto de novedades desde su primera versión, hasta la actual (10.8). En esta serie de tutoriales explicare funciones esenciales de OS X, trucos, consejos, guias con el objetivo de que el usuario sea primerizo o avanzado pueda dominar OS X como un experto, con soltura ademas de que si eres un Switcher de Windows a OS X esto será tu guía imprescindible.
OS X es el sistema operativo estrella de Apple junto con el ya famoso iOS, en el se incorporan un conjunto de novedades desde su primera versión, hasta la actual (10.8). En esta serie de tutoriales explicare funciones esenciales de OS X, trucos, consejos, guias con el objetivo de que el usuario sea primerizo o avanzado pueda dominar OS X como un experto, con soltura ademas de que si eres un Switcher de Windows a OS X esto será tu guía imprescindible.
Pautas del Tutorial
- Sistema Operativo: Si es obvio que usamos OS X pero el tutorial esta basado en la versión 10.6.8 las diferencias con Mountain Lion son mas estéticas que de funcionalidad, tampoco profundizare en otros sistemas operativos a lo mucho hare alguna referencia.
- Dispositivo: Da igual que uses un MacPro a un Mac Mini es meramente aplicación.
Finder ft. Escritorio
El escritorio es lo primero que apreciamos al momento de encender el Macintosh, se trata de un escritorio en el que podremos dejar los archivos que se crean de otras aplicaciones, imágenes y alias, en el podemos visualizar desde las particiones del disco duro hasta servidores conectados, al igual que mucha de la apariencia de OS X también podemos personalizarlo a nuestro gusto.
El Finder es el administrador de archivos de OS X se encarga de manejar todos los aspectos relacionados con ventanas, carpetas, archivos, operaciones básicas como cortar, copiar, pegar eliminar etc. El Finder es la única aplicación de todo el sistema operativo que no puedes cerrar, aun que si puedes forzar su reinicio.
clic para agrandar
Operaciones basicas del Finder
Selección multiple
Puedes hacer la selección de múltiples archivos dando clic a uno y seguido de la tecla shift al otro, o puedes trazar un rectángulo en una zona libre cubriendo los archivos que deseas.
Selección alterna
Haz clic en los archivos que quieras oprimiendo la tecla comando.
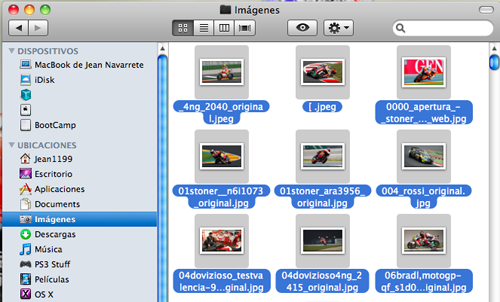
Selección de Archivos
Copiar archivos
Si lo que quieres es copiar archivos de manera rápida una de ellas es oprimir la tecla alt y arrastrar el archivo, si es a un disco duro o una localidad externa no será necesario hacer esto. La otra forma es seleccionarlo y oprimir comando + C(copiar) y comando + V(pegar).
Duplicar archivos
Selecciona el archivo y oprimes comando + D
Alias de Archivos
Los alias son una característica que hace que puedas mantener diferentes hilos que permanecen atados a los archivos originales sin la necesidad de tener que desplazarnos a sus localidades originales, y sin que tengamos que duplicar al mismo.
La ventaja de estos hilos es que podemos mover los archivos originales y estos seguirán atados al elemento original. El mismo sistema operativo hace el uso de alias en los ítems recientes del submenú de la barra de menú de cualquier aplicación.
Visualmente un Alias se diferencia del original por que tiene una pequeña flecha negra en la parte inferior izquierda y si lo que quieres es encontrar el original solo oprime comando + R o con clic derecho en el alias aparece la opción de "mostrar original".
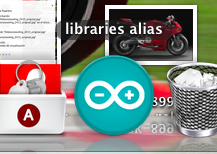
Alias sin flecha y en el Dock.
Truco - "Adios a la flecha de alias"
A mi en lo personal me parece feo la flecha de alias por esta razon hay un comando en terminal para eliminarlo
cd /System/Library/CoreServices/CoreTypes.bundle/Contents/Resources sudo mv AliasBadgeIcon.icns AliasBadgeIcon_off.icns
Borrar Archivos
Para borrar archivos bastara con oprimir la combinación de teclas command + Borrar, esto trasladara el archivo a la papelera permitiendo nos recuperarlo en caso que así quisiéramos.
Para borrar archivos definitivamente oprimimos comando + shift + Borrar o accediendo al menú de la papelera y haciendo click en "Vaciar Paplera...", si lo que deseas es borrarlos de manera irrecuperable, selecciona la opción "Vaciar Papelera de forma segura..." en el menú Finder.
Truco - "Archivos difíciles de matar"
Se da el caso de que cuando vacías la papelera aparece un mensaje de error de un archivo no se puede eliminar para esto forzamos el vaciado de la papelera oprimiendo "Commando + Opción + Borrar" u oprimiendo la tecla Opción al mismo tiempo que damos click en vaciar papelera.

Vaciando la papelera de forma segura.
Deshacer una operación de archivos
Si hemos movido o copiado un archivo y queremos regresar a como estaba antes solo oprimimos command + Z
Menu Contextual
Este menú incorpora una seria de acciones frecuentes sobre los archivos podemos acceder a el haciendo clic derecho o manteniendo la tecla control oprimida al mismo tiempo que damos clic al icono del archivo
Al ser un menú contextual hace referencia a que es variable dependiendo del archivo que sea, algunas aplicaciones agregan sus propios módulos en el caso del Finder es la versión mas simplificada de este ultimo.
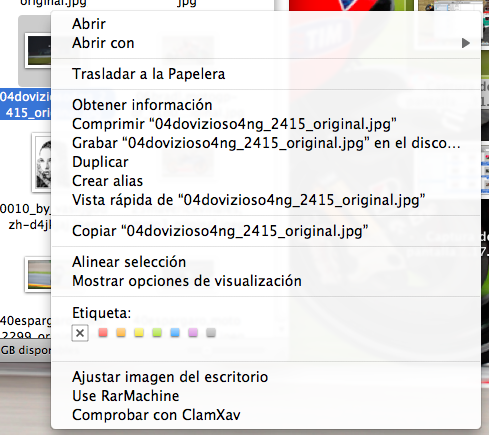
El menú contextual tiene muchas opciones utiles como las etiquetas.
Tabla del buen Switcher
Esto será fundamental para el usuario que viene de Windows o cualquier otro SO y quiere entender OS X. Les recomiendo mucho que la guarden y la tengan en un lugar donde puedan encontrarla fácilmente.
Tabla de comandos - clic para agrandar
Bueno hasta aquí el primer tutorial de OS X espero les haya gustado y la semana que viene seguirá esta serie de tutos.
No olviden en votar el tuto(5 estrellas porfavor ;) jajaja), compartirlo con sus amigos en Facebook, twitter lo que sea y comentar cualquier duda, sugerencia y opinion.
Anuncios Google
- Inicie sesión o regístrese para enviar comentarios
- 5623 lecturas

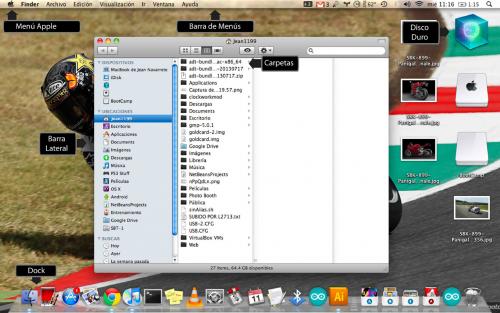
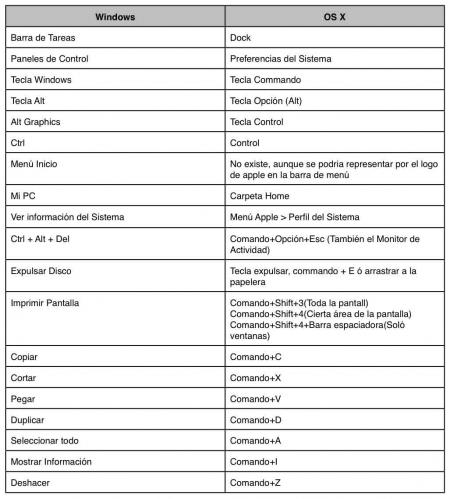
Comentarios
Excelente
Excelente tuto mi buen amigo, acaso va a ser guerra de tutos? jaja saludos
XD jaja va!!
jajaja pon las pauts y le entro a la guerra gallo jajajaj
Gracias amigo a darle con todo :)
Saludos
Me parece extremadamente
Me parece extremadamente sencillo incluso para los mas novatos.
Esta bien ya que asi nadie se puede quejar de que no se entera de como va la cosa.
A ver el siguiente si es un poco mas avanzado, ya que si me conceden la beca me gustaria pillarme un iMac 27" y se bastante poco de mac, vamos poco mas de lo que indicas en el tutorial jajajaja.
Saludos.
Porsupuesto
La dificultad ira subiendo por tutorial y estos te prepararán para poder seguir esos tutos de avanzado
¿Has pensado en una maquina virtual de OS X?, van muy bien mejor que muchos hackintosh encuanto a experiencia de usuario ;)
Homebrew