Anuncios Google
Tweak UI en Windows XP (2ª parte)

 En la primera parte de este tutorial sobre la excepcional herramienta Tweak UI, os introduje un poco en el funcionamiento general de la misma y os detallé al completo (en la medida de mis posibilidades) las secciones 1ª y 2ª: About y General.
En la primera parte de este tutorial sobre la excepcional herramienta Tweak UI, os introduje un poco en el funcionamiento general de la misma y os detallé al completo (en la medida de mis posibilidades) las secciones 1ª y 2ª: About y General.
En esta segunda entrega del tutorial (que pretendo dar por finalizado con dos entregas más) os hablaré de las secciones 3ª hasta la 5ª, las cuales considero bastante interesantes y que serán, con casi total seguridad, las que encontraréis más prácticas de aplicar.
No olvidéis los consejos que os di respecto al empleo de esta herramienta, ya que un uso "a la ligera" de cualquier modificador de Windows y su estructura interna puede acarrear molestias, evitables si se toman las oportunas precauciones. Respecto a esto conviene recordar los puntos del apartado Advertencias. "Casi" todo lo malo en Software se puede evitar... casi todo.
![]()
Secciones Mouse, Explorer y Common Dialogs (3ª a 5ª)
3ª Sección: Mouse
Aquí nos encontraremos con las características de uso del ratón, tales como la sensibilidad al "doble click" o cambios en las zonas de actuación del cursor, entre otras. Se compone de una sección y tres submenús. En total cuatro líneas de actuación:
- Mouse: Lo primero que se ve es la barra de velocidad de aparición de los menús contextuales (los que activamos con el botón derecho del ratón sobre un icono). Para graduarla y probarla tenemos el icono situado debajo. Mouse sensitivity nos permite graduar la distancia entre píxeles para que dos "clicks" de botón puedan ser interpretados como "doble click". Salvo que seáis excesivamente exigentes (o vuestra pantalla sea de proporciones gigantes) aconsejo dejarlo por defecto, porque sencillamente va bien como está. Drag hace referencia al desplazamiento de objetos sobre la pantalla. Podremos cambiar el valor para definir cuánto se tiene que mover para decidir si es una traslación del objeto o no.
- Hover: Afecta a los tiempos y sensibilidad de los iconos animados. Modificando los valores aumentaremos o disminuiremos el tiempo de respuesta de la animación y la zona afectada.
- Wheel: La primera casilla activará o desactivará la funcionalidad de movernos por las diferentes páginas de un documento. Si la dejamos activada podremos elegir entre pasar de página en página a cada movimiento de la rueda o por número de líneas. Si elegimos número de líneas (por defecto) podremos modificar también la cantidad de ellas que se pasarán con cada movimiento de la rueda.
- X-Mouse: Si activamos la primera casilla, Activation follows mouse (X-Mouse), al pasar el ratón sobre una ventana inactiva ésta se activará automáticamente, evitando pinchar para activarla. Con la segunda casilla además de activar las ventanas las traeremos al frente. La tercera casilla, Activation delay (ms), nos permitirá modificar el tiempo de retardo si previamente hemos activado las dos primeras casillas.
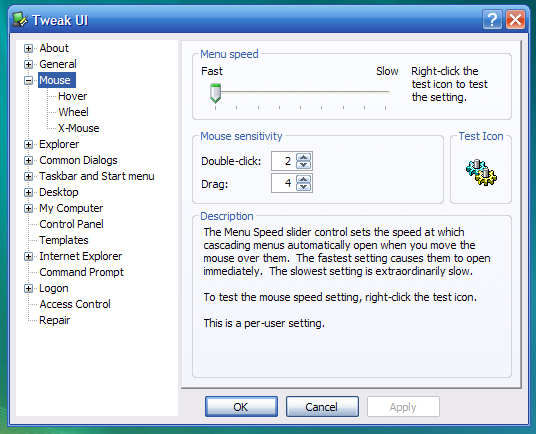
Menú Mouse desplegado con sus tres submenús dependientes.
4ª Sección: Explorer
Ésta es mi sección preferida, y la que siempre suelo utilizar. Cambia prácticamente todo lo útil del Sistema Operativo, como eliminar las flechas de acceso directo de los iconos (imprescindible), limpiar el historial de documentos a la salida de Windows, mantenimiento del historial de exploración... vamos, lo "mejorcito" de Tweak UI. Consta de la sección principal y seis submenús. 7 líneas de actuación en total:
- Explorer: 23 casillas de activación que nos permitirán desactivar funciones básicas de Windows, y que nos ayudarán a protejer nuestra intimidad y de paso personalizar el Sistema Operativo a nuestro antojo:
- Allow Help on Start menu: Activa o desactiva la ayuda del menú de inicio.
- Allow Logoff on Start menu: Activa o desactiva la opción cerrar sesión en el menú de inicio (depende de la versión de XP).
- Allow Recent Documents on Start menu: Activa o desactiva la lista de documentos recientes en el menú de inicio.
- Allow Web content to be added to the desktop: Activa o desactiva "Active Desktop" en el escritorio.
- Clear document history on exit: Activa o desactiva la limpieza de documentos ejecutados a la salida de Windows.
- Detect accidental double-clicks: Activa o desactiva la autodetección de "dobles clicks" accidentales. Es un complemento a la opción del Panel de Control de activar las ventanas con un único click.
- Enable smooth scrolling: Activa o desactiva el efecto suave de animación en el desplazamiento en Explorer y ventanas activas.
- Enable Window+X hotkeys: Activa o desactiva la opción de combinar la tecla de Windows con otras teclas para ejecutar atajos.
- Lock Web content: Bloquea o desbloquea el contenido Web del escritorio de Windows.
- Maintain document history: Activa o desactiva el permiso para que Windows indague entre los documentos ejecutados recientemente, así como los elementos del menú de inicio que se han utilizado.
- Maintain network history: Activa o desactiva el permiso para que Windows indague entre los sitios de red que contienen documentos ejecutados recientemente.
- Manipulated connected files as a unit: Activa o desactiva la modificación como una unidad de los documentos HTML que se encuentren en Documentos. Si se elimina un archivo HTM o HTML, la carpeta que los contiene también se borrará.
- Prefix "Shortcut to" on new shortcuts: Activa o desactiva el prefijo "Acceso directo a" en los nuevos accesos directos.
- Show "Encrypt" on context menu: Muestra la opción "Encriptar" en el menú contextual cuando lo activamos sobre un archivo.
- Show "View workgroup computers" in Net Places: Mostrará "Ver equipos del grupo de trabajo" en "Mis sitios de red" para controlar los equipos en una red casera.
- Show Links on Favorites menu: Muestra la carpeta "Vínculos" en "Favoritos".
- Show My Documents on classic Start menu: Muestra la carpeta "Mis Documentos" con el menú de inicio clásico.
- Show My Pictures on classic Start menu: Muestra la carpeta "Mis Imágenes" con el menú de inicio clásico.
- Show Network Connections on classic Start menu: Muestra la carpeta "Conexiones de Red" con el menú de inicio clásico.
- Use Classic Search in Explorer: Activa o desactiva el método clásico de búsqueda en Explorer.
- Use intuitive filename sorting: Activa o desactiva un ordenamiento intuitivo de archivos en función del nombre de los mismos.
- Use Tab to navigate AutoComplete: Activa o desactiva el empleo del Tabulador para desplazamientos en los cuadros de diálogo de autocompletado.
- Shortcut: Cuatro opciones para elegir qué hacer con las flechitas de acceso directo de los iconos:
- Arrow: Mantiene la flecha por defecto.
- Light arrow: Muestra una flecha más pequeña.
- None: Elimina la flecha (además optimiza el arranque).
- Custom: Permite personalizar la flecha al gusto del usuario.
- Colors: Tres opciones para cambiar los colores de los archivos comprimidos, los vínculos y los archivos encriptados.
- Thumbnails: Permite modificar la calidad y el tamaño de las vistas en miniatura que muestra Windows (es recomendable dejarlo por defecto en equipos poco potentes por cuestiones obvias de rendimiento).
- Command Keys: Permite personalizar las teclas de navegación del equipo, si las tiene. Pulsando en cambiar nos mostrará el menú para modificar los comandos de ejecución. La primera opción marcada (por defecto) ejecuta la acción predeterminada. La segunda opción, Do nothing, anula toda acción. La tercera opción permite personalizar la ruta del programa a ejecutar.
- Customizations: Permite aumentar o reducir la cantidad de carpetas personalizables de Windows. Por defecto el sistema permitirá registrar en memoria 400 carpetas.
- Slide Show: Permite modificar el lapso de tiempo que transcurre entre una imagen y la siguiente, cuando al entrar en una carpeta se nos muestran las imágenes previas en el centro del fondo de la ventana.
5ª Sección: Common Dialogs
Esta sección es muy corta, y sólo afectará a diálogos que muestra Windows por defecto. Cuenta con un submenú, por tanto dos líneas de actuación únicamente:
- Commons Dialogs: Tres casillas de activación:
- Enable AutoComplete: Activa o desactiva el autocompletado en el cuadro del nombre de un archivo al guardarlo.
- Remember previously-used filenames: Activa o desactiva la memoria de nombres usados con anterioridad, del menú desplegable que aparece al guardar un archivo.
- Show Back button on file open/save dialog: Activa o desactiva el botón de exploración en directorios superiores en el cuadro de diálogo al guardar un archivo.
- Places Bar: Permite modificar a nuestro gusto la barra izquierda del cuadro "Guardar como". Consta de tres opciones:
- Show default places: Dejará los directorios que Windows establece por defecto.
- Hide places bar: Ocultará la barra.
- Custom places bar: Nos permitirá modificar los lugares que se muestran en la barra, pudiendo establecer los que nosotros creamos más útiles en nuestro trabajo diario.
Hasta aquí la segunda parte de este tutorial sobre Tweak UI. En la anterior entrega olvidé recomendar que para asegurar adecuadamente todos los cambios, es aconsejable reiniciar el equipo, aunque muchos de ellos sean cambios inmediatos que no requieren reinicio del Sistema Operativo. También decir que muchos de estos cambios sólo afectan al usuario que en el momento de acometerlos tenga activada su cuenta, y por tanto no afectarán al resto de usuarios del equipo. Eso lo iréis descubriendo conforme experimentéis con la herramienta.
Anuncios Google
- Inicie sesión o regístrese para enviar comentarios
- 8931 lecturas
